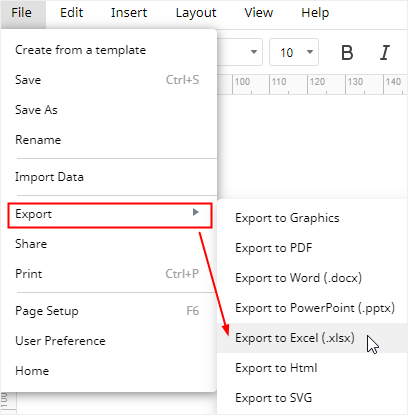如何在Excel中制作甘特图
今天,在本文中,您将看到为不同行业的项目制作甘特图的一步一步的指南。在这里,我们将详细说明如何在Microsoft Excel中制作和自定义甘特图。
如何在Excel中制作甘特图
步骤1:创建项目任务表
在你开始一个项目之前,在大多数情况下,你会把整个项目分解成工作阶段,这些阶段被称为项目任务.这些任务也是构成甘特图的重要基本要素。
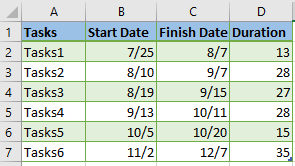
如上图所示,您需要在工作表中输入任务数据,包括任务名称、开始日期、完成日期和持续时间(完成该任务所需的天数)。此外,任务应该按照开始日期的顺序进行排序。这里我们使用的是Excel 2016。
步骤2:基于开始日期制作堆叠条形图
在创建项目任务表之后,我们需要在建立甘特图之前创建一个堆叠条形图。
- 选择开始日期,它是B2: B7在这种情况下;
- 去插入选项卡上,单击条形图图标图表集团;
- 然后选择堆叠柱形下二维条部分。
因此,你会得到以下堆叠条形图插入到你的工作表中,当图形制作完成时,你可以根据自己的喜好更改图表标题:
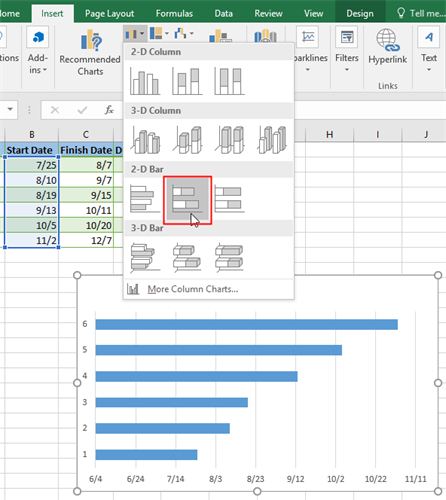
步骤3:将持续时间数据添加到图表中
现在我们需要添加的序列持续时间图表。
- 右键单击图表区域并选择选择数据在上下文菜单中打开选择数据源窗口。
- 点击添加按钮选择数据源窗口。
- 然后编辑系列窗口就会打开。在本例中,我们需要输入持续时间在系列名称字段,然后单击系列值字段和选择单元格D2: D7.确保不能包含列标题。
- 点击好吧在编辑系列窗口,我们将回到选择数据源窗口与开始日期和持续时间添加下传说条目(系列).
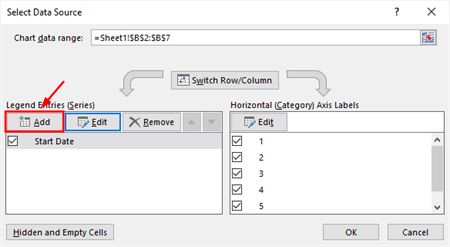
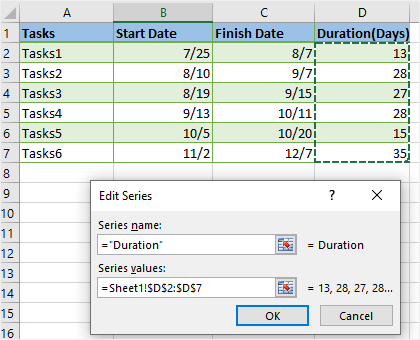
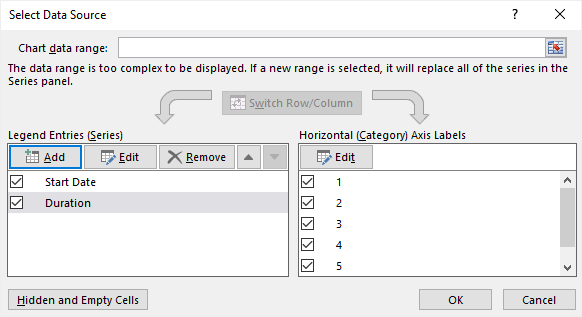
得到的堆叠条形图是这样的:
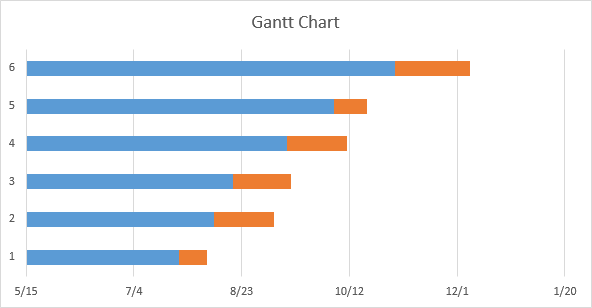
步骤4:将任务名称添加到图表中
在这一步中,我们将用任务名称替换图左侧的数字。
- 打开选择数据源窗口了。
- 选择开始日期在左侧窗格中单击编辑的右边窗格水平(类别)轴标签.
- 的轴标签窗口出现在工作表中,我们将以与选择相同的方式选择轴标签范围持续时间数据。
- 点击好吧关闭窗口两次以得到结果图表。
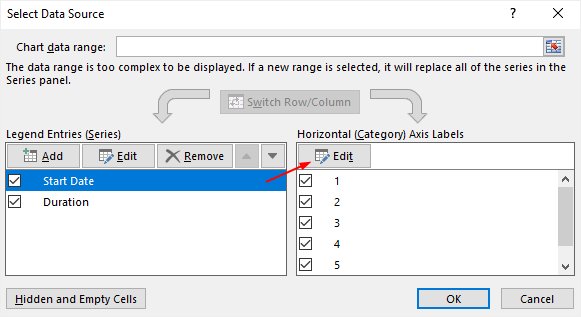
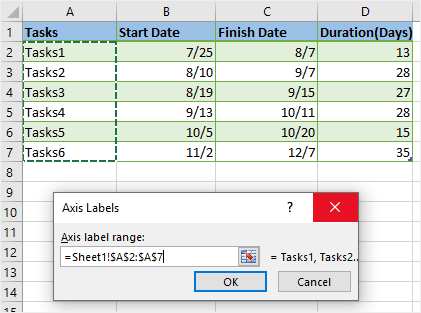
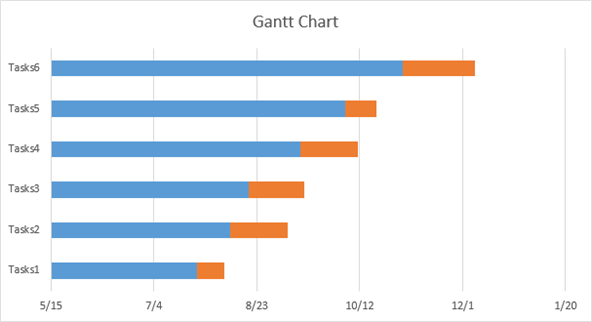
步骤5:将条形图转换为甘特图
为了使堆叠的条形图看起来更像甘特图,我们必须进行额外的格式化。我们要做的最关键的事情就是把蓝色调出来开始日期栏是不可见的,因为我们不能直接删除它们。
- 单击图表中的任何蓝色条来选择它们,然后右键单击来选择格式的数据点在上下文菜单上。
- 的数据系列格式窗格将显示在工作表的右侧。那么我们应该选择没有填满和没有线下填补&线窗格以使蓝色条透明。
- 慎重选择垂直轴(类别)下拉菜单和格式轴窗格将打开。
- 下轴的选择组织检查倒序分类使任务名称按适当的顺序排列,并将水平轴从图表的底部移动到顶部。
- 如果不想在图形上显示图表标题,可以单击浮动的加号图标并取消选中图表标题.这是最后一张甘特图。
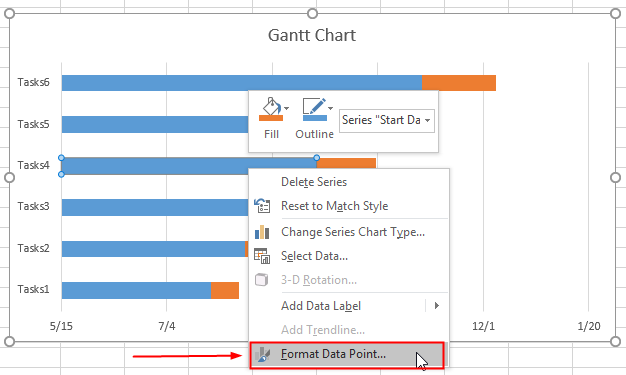
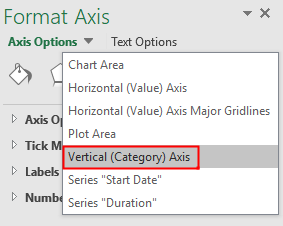
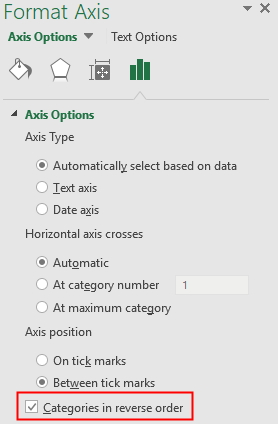
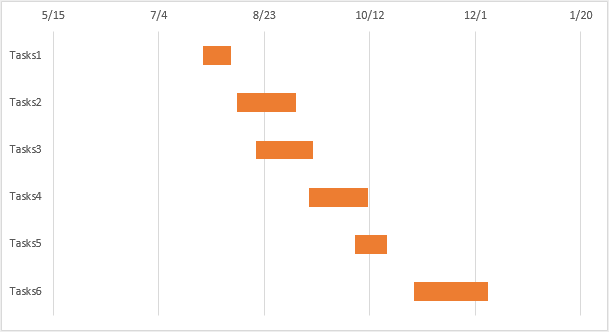
由于甘特图是由堆叠条形图组成的,所以您可以使用Excel中的内置格式化工具自定义该图表,并对甘特图进行更改。
如何在EdrawMax制作甘特图
现在我们将向您介绍一种更简单、更有效的制作甘特图的方法,它将帮助您节省时间和精力,并创建高质量的甘特图。
步骤1:选择“甘特图模板”
启用EdrawMax的图表类型甘特图下项目管理类别。
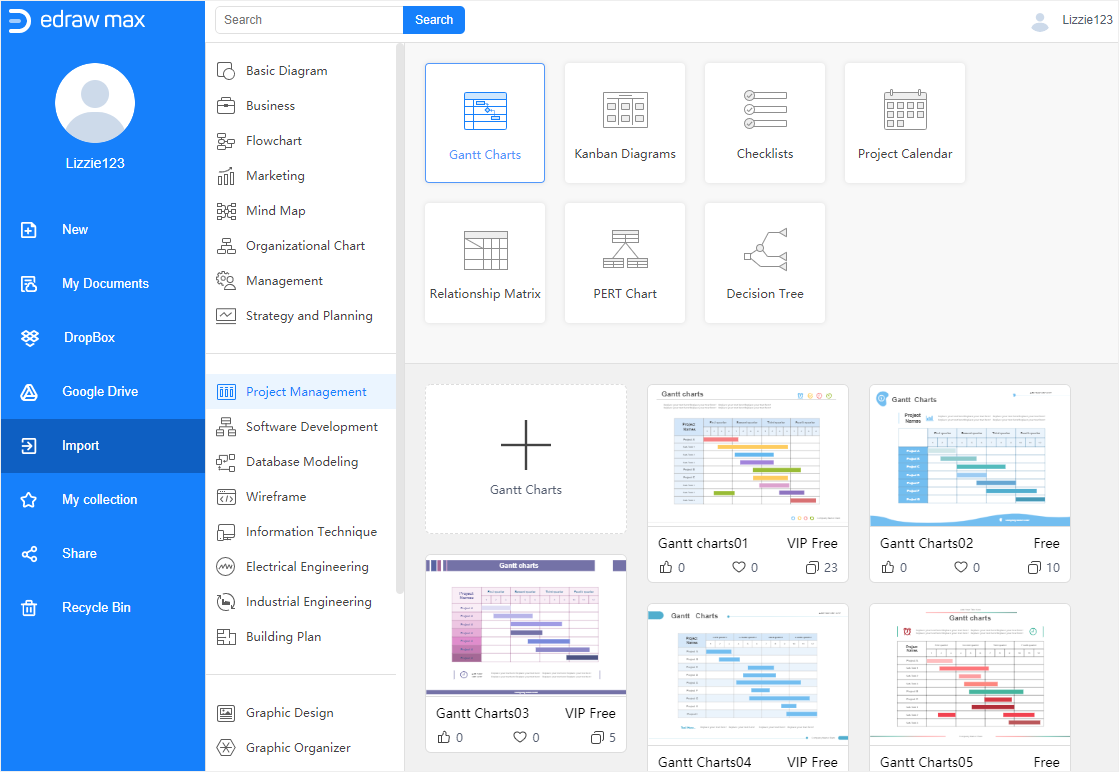
单击加号图标或这些甘特图模板之一进入主界面。乐动体育不提款在这里,在这种情况下,我们将点击加号图标首先打开一个空白页。
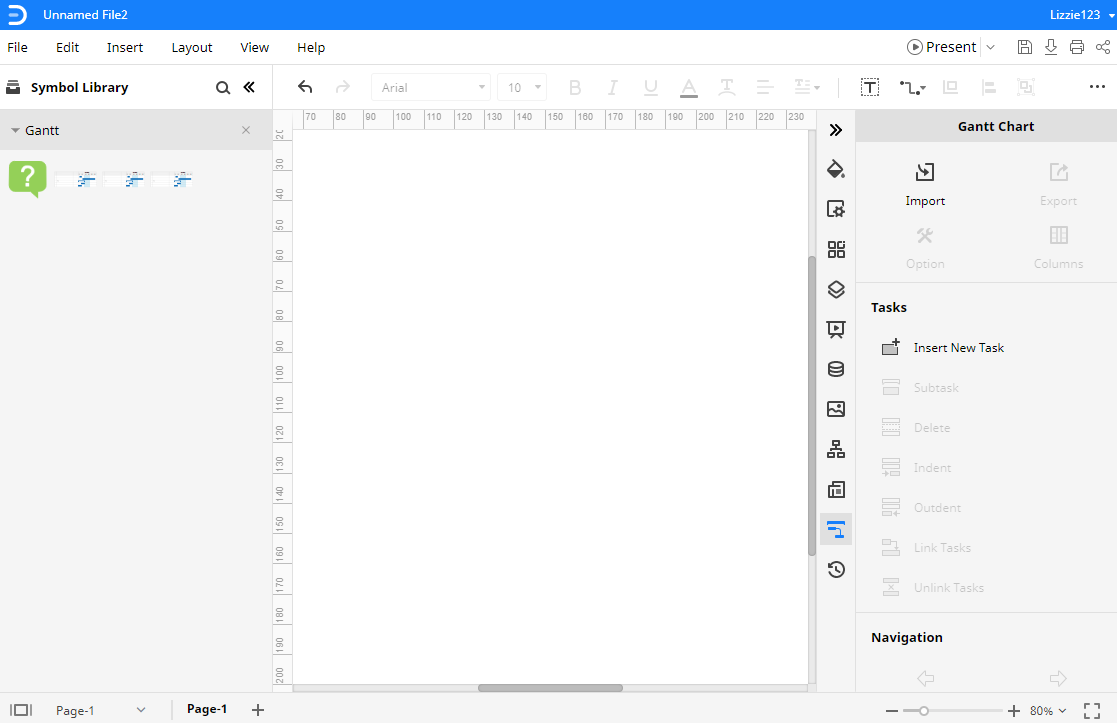
步骤2:输入任务信息
通常,您可以将任务信息输入到甘特图中EdrawMax通过两个方法:
- 手动型;
- 从外部来源导入数据。
注意:我们建议您将数据导入EdrawMax如果数据集的容量太大,手动输入信息会花费很多时间。
单击“问号”符号符号库窗格,然后将其拖放到绘图页上,以便您将知道如何导入数据EdrawMax.
比如在Excel中创建项目任务表,当你想要导入数据时EdrawMax,您还需要将任务数据整理到一个表格中,并将其保存为Excel格式。
步骤3:创建甘特图
单击甘特图图标![]() 在右边的栏上打开甘特图窗格,然后单击进口按钮以从本地存储导入数据。数据需要的文件格式为xlsx和csv。
在右边的栏上打开甘特图窗格,然后单击进口按钮以从本地存储导入数据。数据需要的文件格式为xlsx和csv。
找到目标文件并单击之后开放,EdrawMax将根据导入的数据自动创建甘特图。
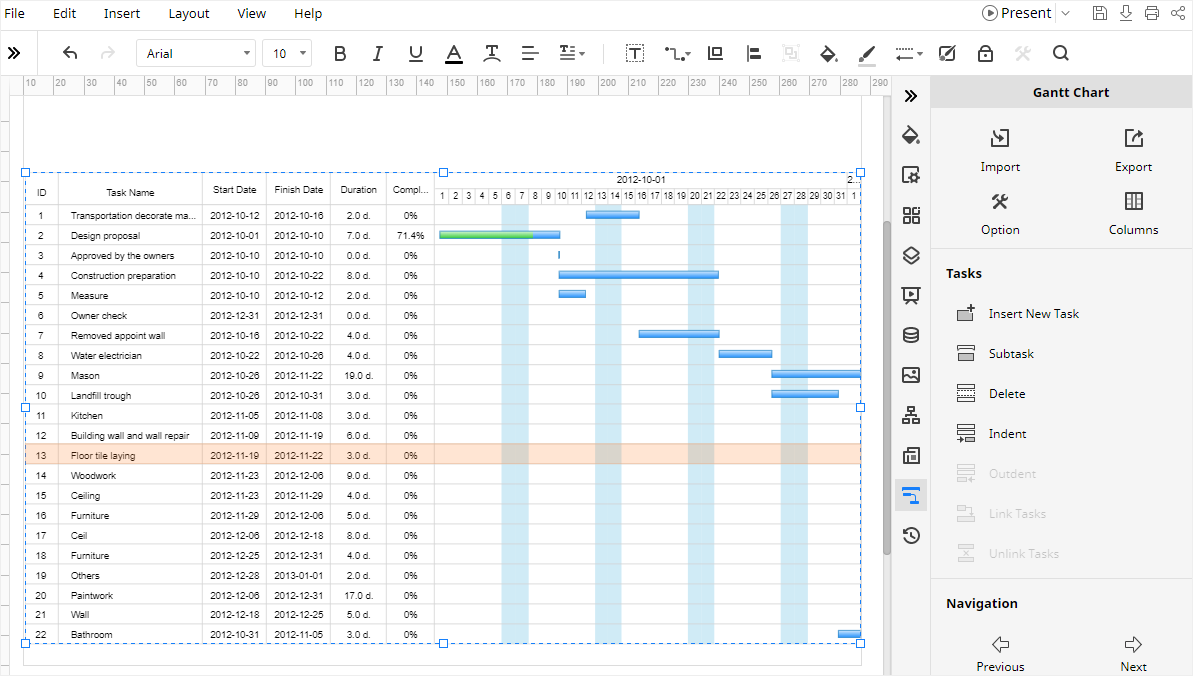
步骤4:自定义甘特图
如果需要修改EdrawMax,可以先在甘特图中选择任务,然后打开甘特图窗格中,找到任务信息Section并更改其信息。
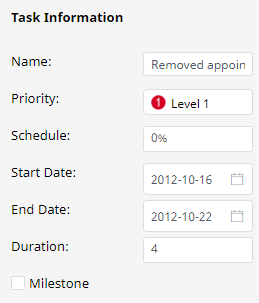
如果要修改任务的颜色或样式,可以单击其中一个任务,转到填满/线/阴影窗格,并改变颜色或样式如你所愿。
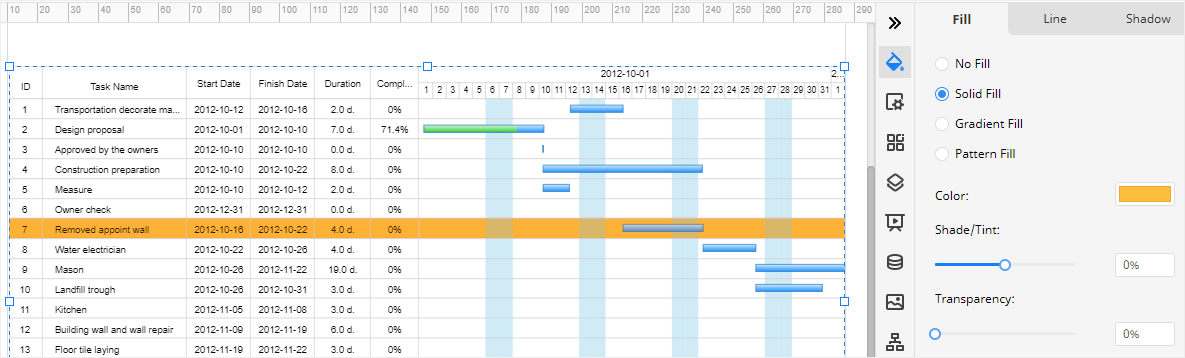
如何导出EdrawMax图表为Excel文件
当你完成甘特图乐动体育LDsports,您还可以将图表保存并导出为Excel文件。
去文件选项卡上,单击导出>导出到Excel,EdrawMax将自动将已创建的甘特图保存并下载为Excel文件。你可以得到Excel格式的甘特图。记住,导出的所有Microsoft Office文件EdrawMax是可编辑的。
因此,在……的帮助下乐动体育LDsports,对于您或其他用户来说,制作甘特图要比使用Excel容易得多。此外,您或任何人都可以直接在Microsoft Excel中编辑和修改导出的甘特图(仅适用于2013年或以上版本)。